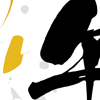LibreOfficeで年賀状に挨拶文を入れて見よう
今回はLibreOfficeを使って年賀状テンプレート素材に文字を記載してみましょう。せっかくダンロードしても文字の記載方法がわからないと無駄になってしまいますよね。文章を入れるやり方はそれほど難しくはありませんので、是非チャレンジしてみましょう。
TIPS-01「例文の無い年賀状テンプレートに文字を入れる」
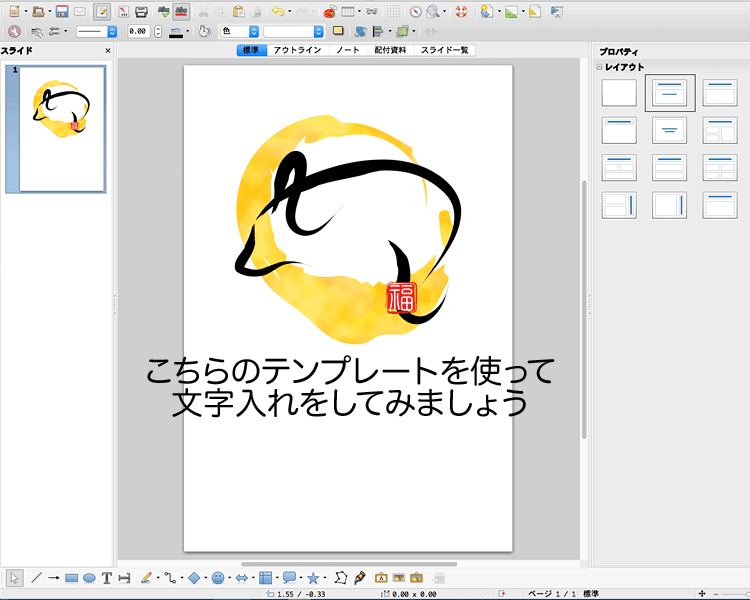
- テンプレートの読み込み方法や、初期の設定設定などのやり方は「LibreOfficeで作る年賀状作成」で解説していますので一度拝見して下さい。
TIPS-02「テキストを選んで文章を入れるスペースを作る」
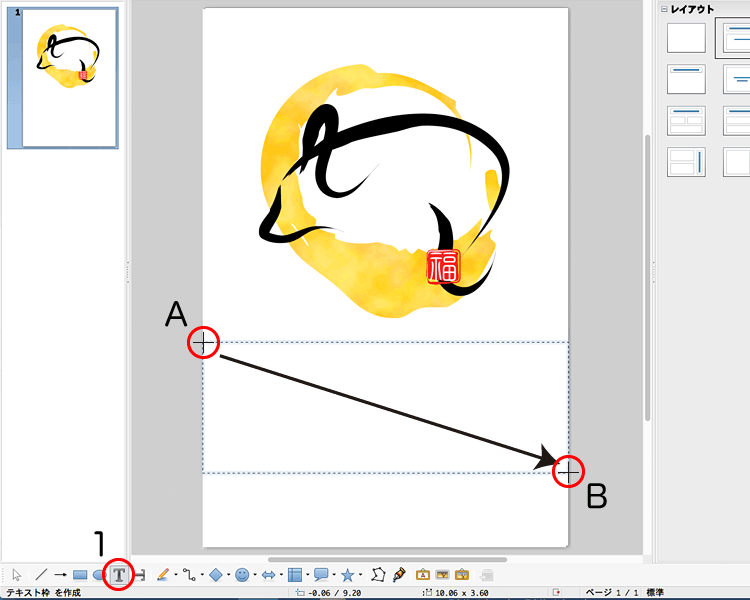
- 下メニューの、「1赤丸」で囲んだ部分を選択して下さい。こちらの設定で文章を横書きにするか縦書きにするかを選べますが、今回は横書きで説明して行きたいと思います、
- テキストを選ぶとカーソルが十字をした形に変わると思いますので、赤丸のAと記載した箇所から、赤丸Bの箇所までドラッグして下さい。(ドラック「マウスをクリックしたまま目的の場所まで移動出来ます。」)
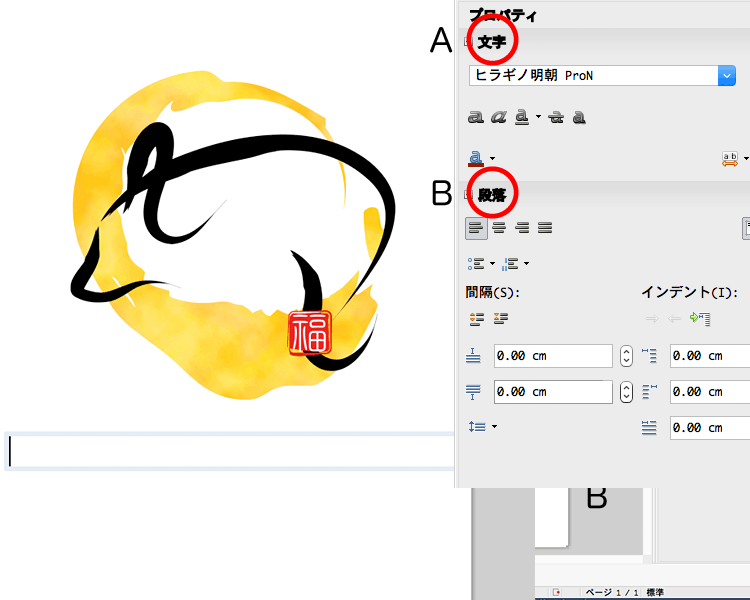
- 上記図の様に文章を入れるスペースが出来ると思いますので、文字を書かれた箇所から使用したい書体を選んでみましょう。
- 次に初期設定のままですと文章は右揃えになっていますので、「段落」と書かれた下の選択メニューから中央揃えを選んで下さい。
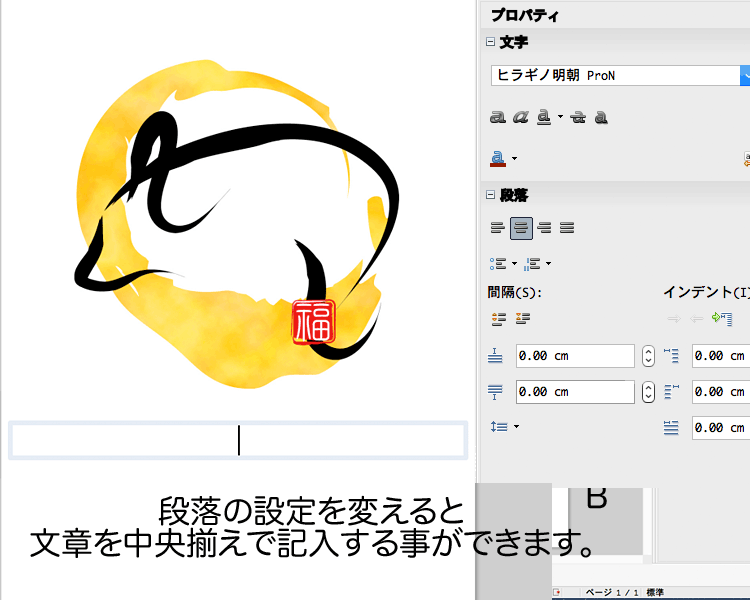
- 段落設定を変更する事で、上記図の様に文章を入れる箇所が中央に変更出来たと思います。
TIPS-03「賀詞や新年の挨拶文を記載」
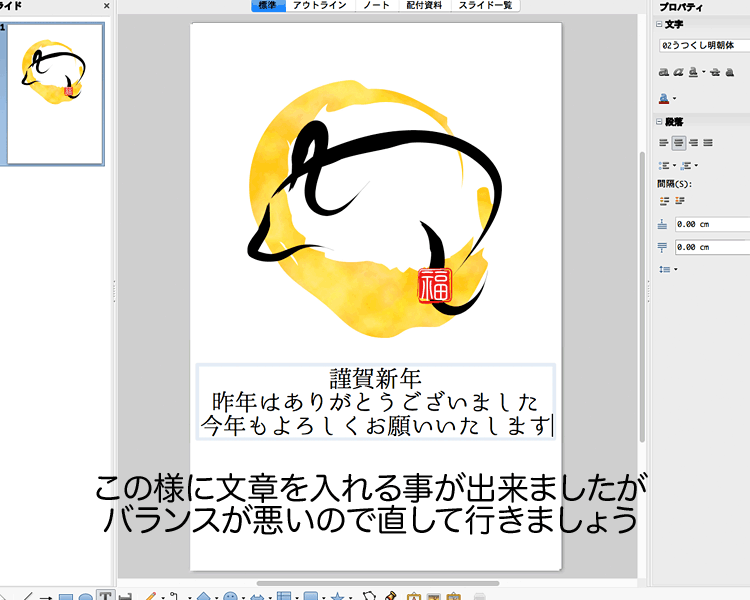
- 文字の中央揃えが出来たので、そのまま賀詞、新年の挨拶文を記載してみましょう。文面や賀詞などは使用用途によって違うと思いますので、使用される文面などを入れると良いと思います。
- そのまま賀詞、新年の挨拶文を記載するろ上記図の様に文字の強弱や段落の間隔が詰まりすぎて読みにくいバランスになってしまいますので、調整をして行こうと思います。
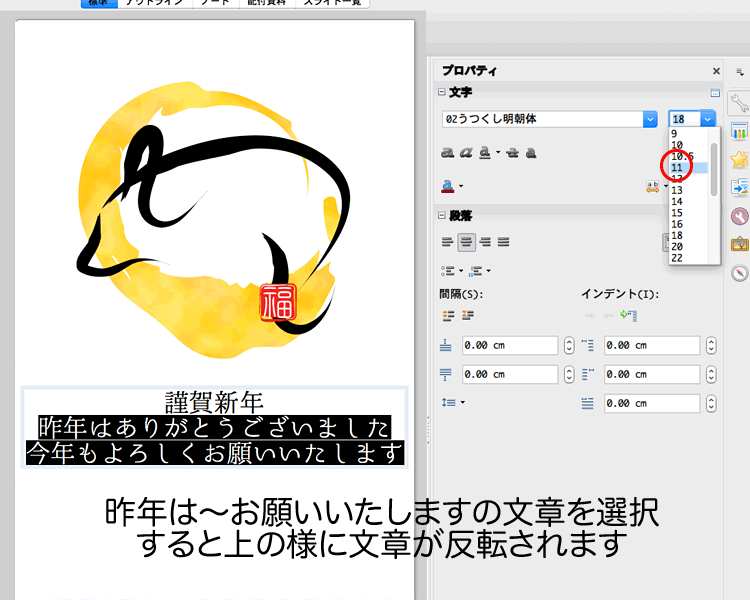
- 昨年は〜お願いいたしますの文面を選択してからプロパティーメニューの文字の大きさの調節をしていきます。読みやすい文字の大きさは12位が良いのですが、日本語の文字はフォントによって大きめなので、11位の大きさを選択してみます。
- あまり文面を強調したく無い場合は10位の大きさで良いと思いますが、8まで下げるとかなり小さくなりますので、適度な大きさを選ぶ様に気をつけて下さい。
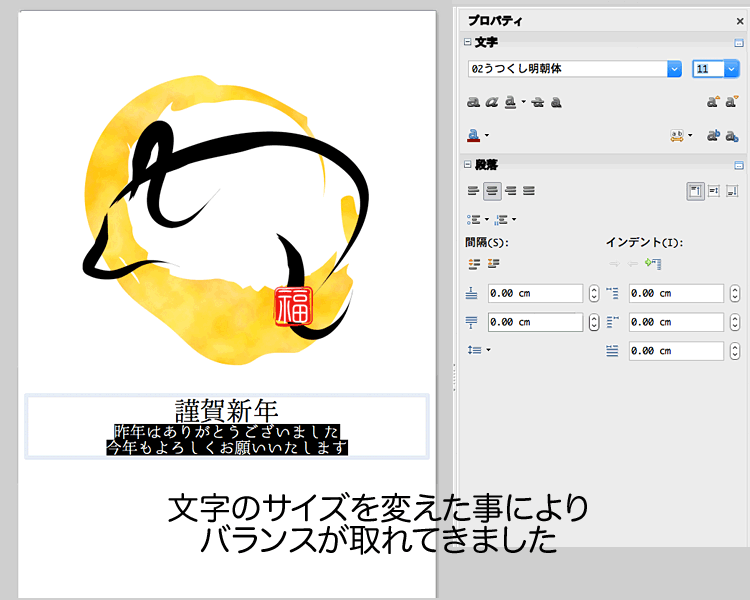
- 文字の大きさを変えるだけで印象もガラリと変わりますね。
- この要領で謹賀新年の文字も変えてみましょう。
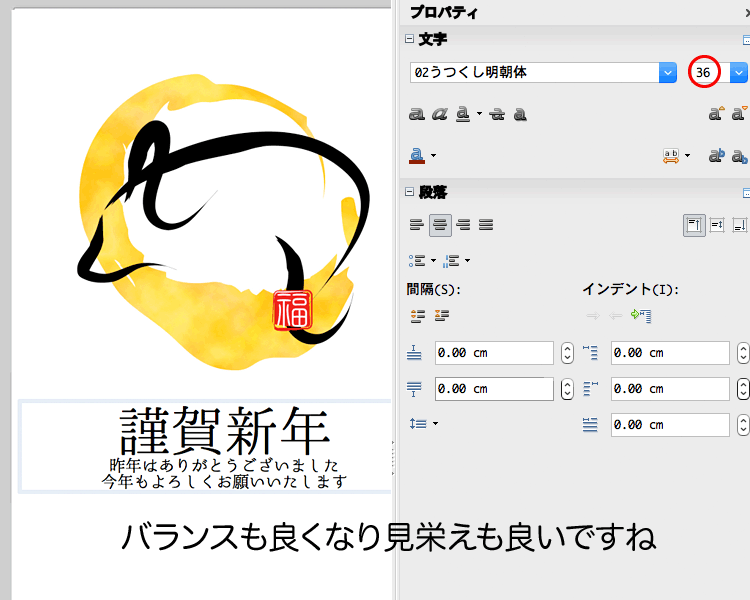
- 謹賀新年の文字は若干大きめに目立つ様に36に変更してみました。
- 強弱を付ける事で相手に対してインパクトもあり、デザイン的にもバランスが良いですね。
TIPS-05「バランスよく見栄えの良い間隔に調整」
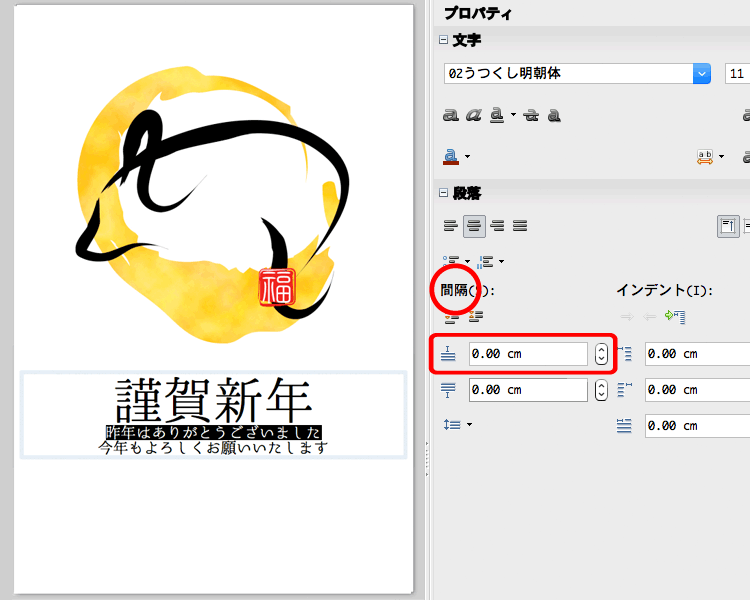
- 文字の大きさに強弱を付けましたが、文字の上下間隔が詰まりすぎて読みにくい文章になっていますので、昨年はありがとうございました、の箇所を選択して修正をしていきましょう。
- 右メニューのプロパティ→間隔の赤い四角で囲んである箇所の数値を変更します。
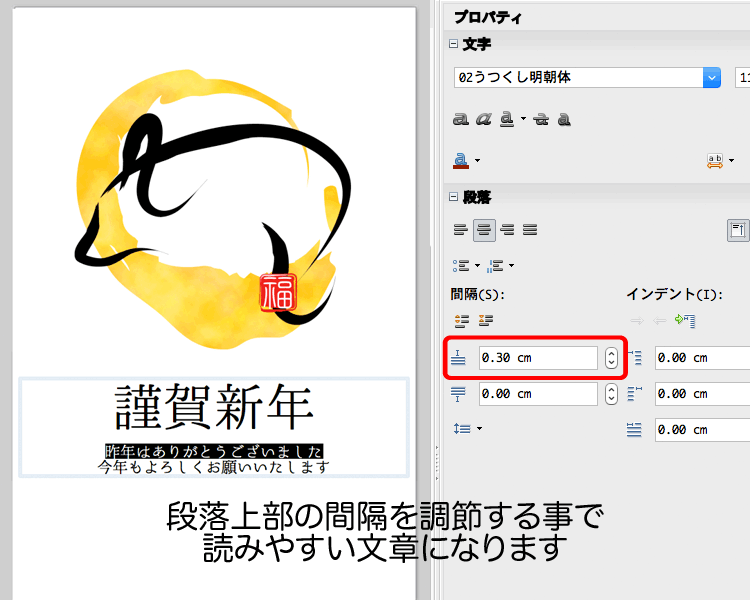
- 段落上部の間隔を調整する事で文字と文字のと上下間隔を調整する事が出来ますので、自分の好みにあった数値に変更してみて下さい。
- 文字入れのTIPSはこれで終わりますが、賀詞と文面は強弱を付ける事で見栄えも良くなり、まとまったデザインが出来ると思いますので、皆さんもチャレンジしてみて下さい。