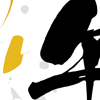GIMPを使った写真解像度変更
年賀状に自分で撮った写真を入れてプリントしてみたけど、写真がぼけてしまう。そんな時があると思いますが、プリントに適した解像度に変更されていないと、写真を奇麗に魅せる事が出来ません。
当サイトに載せている年賀状テンプレートの解像度は、ご家庭のプリンターでも奇麗に印刷出来る様に300dpiの解像度で提供しています。ところがスマホなどで撮った写真は解像度が72dpiのため印刷には向かない解像度になっています。
今回は手作りで年賀状に写真を載せるために使う、写真の解像度変更をGIMPを使って解説して行こうと思います。
- 1.GIMPを使った写真解像度変更
TIPS-01「サイトにアクセス」
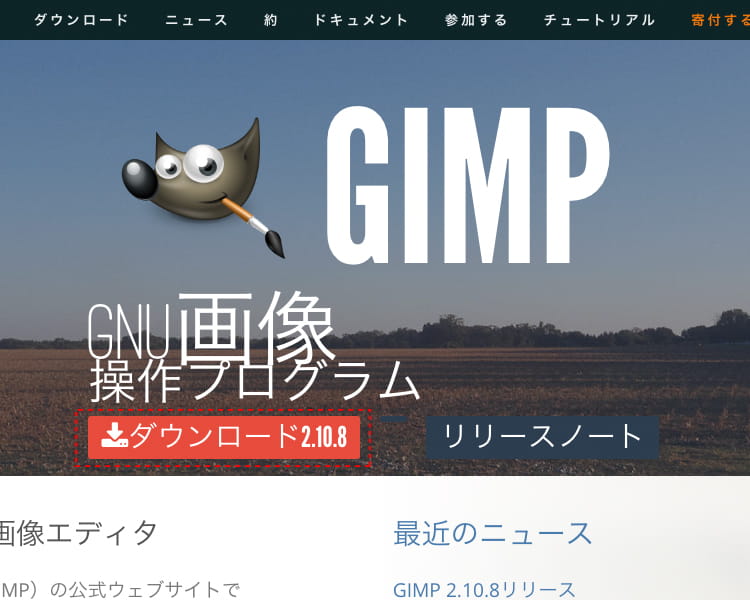
- GIMP公式サイト
- GIMPをダウンロードしてない方は、まずは公式サイトからダウンロード。英語で書かれたサイトですが、クロームをお使いの方なら自動通訳で日本語に変換してくれますので、上記図の様に日本語に変換されると思います。日本語に変換されない場合でもダウンロード方法は同じなので、参考までに拝見下さい。
- 上記図の「ダウンロード2.10.8」と書かれた箇所をクリック。
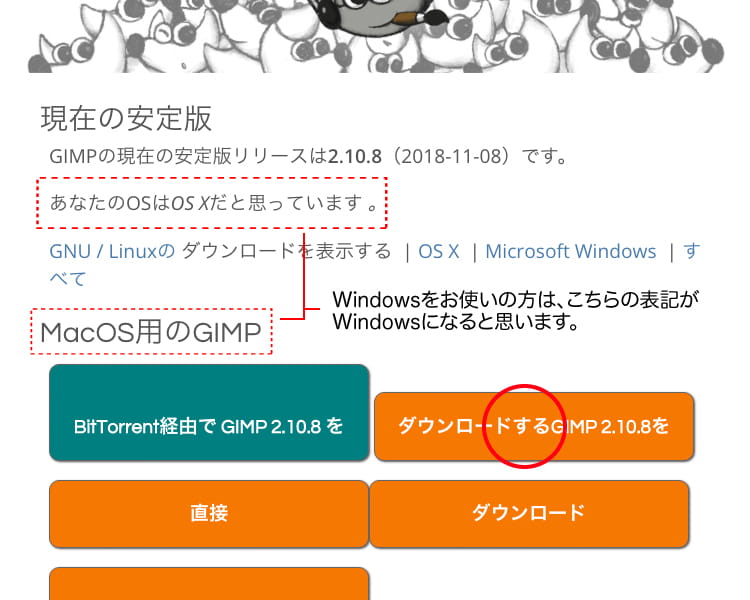
- 上記図のページに飛んだら、「ダウンロードするGIMP2.10.8を」クリックしてお持ちのPC、MAC等にダウンロードして下さい。
- GIMPは英語版になりますが、インストールすると日本語として表示されます。
TIPS-02「GIMPで写真を開いて調整」
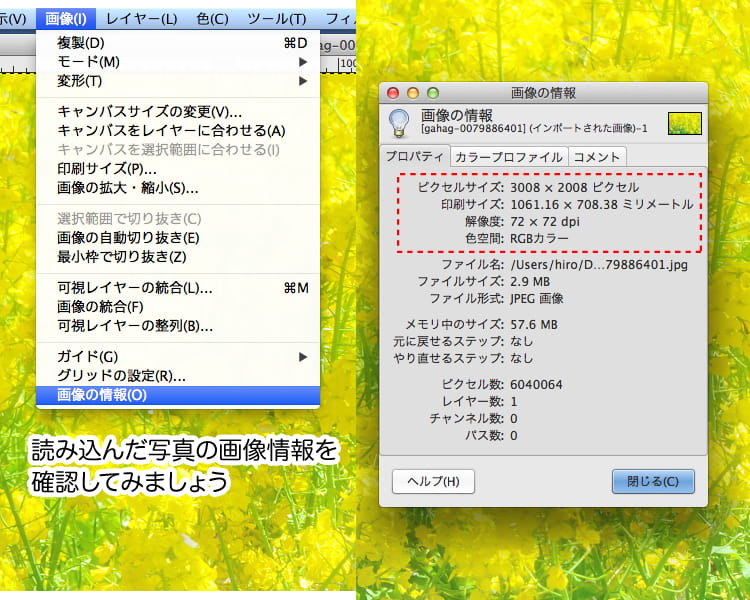
- GIMPで年賀状に使う写真を開くには、上記メニュー「ファイル」→「ファイル/インポート」を選び写真を開いて下さい。
- まず開いた写真の画像情報を確認してみましょう。上記メニュー「画像」→画像の情報」を選んで下さい。画像情報の詳細メニューが出ますので解像度などをチェック。
- スマホなどで撮った写真は通常、解像度が72dpiになっています。モニターでは奇麗に見る事が出来ますが、ご自身で写真フレームなどを作って行く場合、解像度不足で折角の写真がぼやけたりして鮮明に印刷されないので、解像度の調整をしていきます。
- では「画像情報」を閉じて次に進みます。
TIPS-03「写真の解像度を変更」
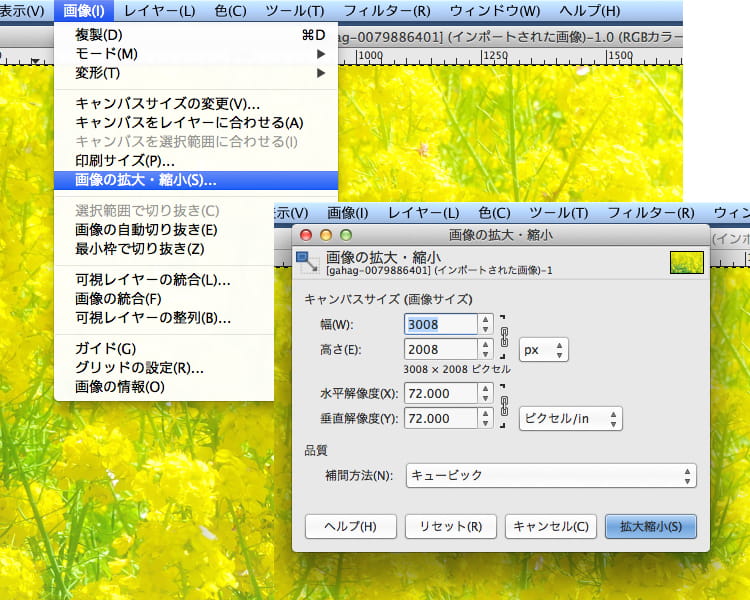
- 上記メニュー、「画像」→「画像の拡大・縮小」を選んで下さい。詳細メニューが出ますので、この中の数値を変更していきましょう。
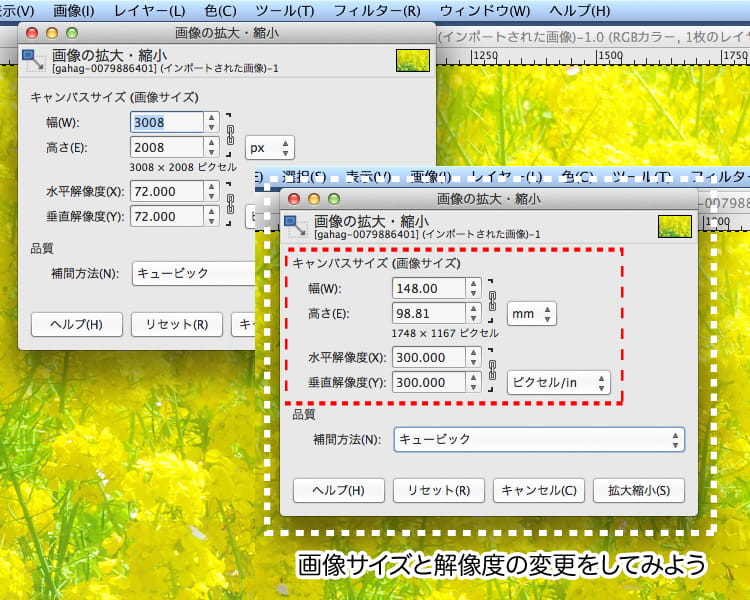
- 当サイトで使われている年賀状素材は300dpiの解像度になっていますので、水平解像度・垂直解像度の数値を300に変更。今回は年賀状用に使いますので年賀状のサイズに変更。
- 年賀状のサイズは300dpiとして使う場合、1181x1748px(100mm x 148mm)のサイズになりますので、キャンバスの幅148に変更。変更が出来たら「拡大縮小」をクリックして完成です。
- (数値を記入する横に、チェーンマークみたいなのがありますが、これはこのままで。チェーンロックを外すと、縦横の拡大縮小比率がバラバラになってしまうので注意です。)
TIPS-04「写真素材を保存」
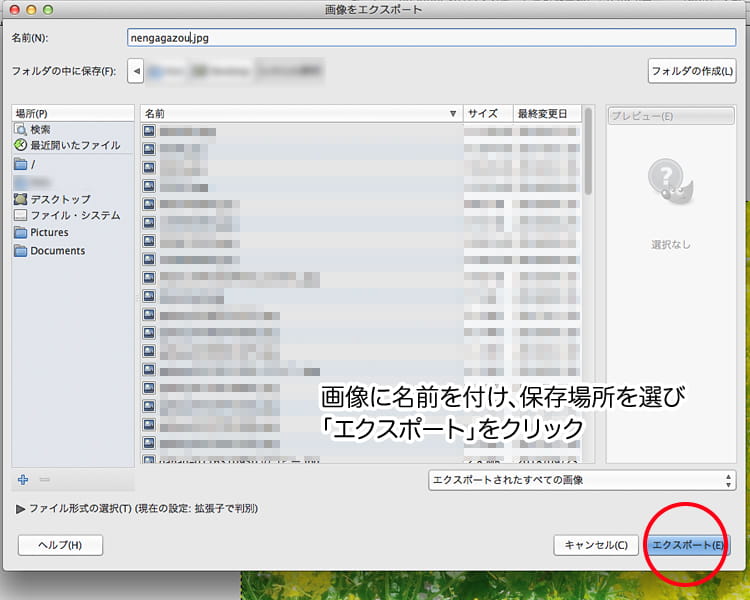
- 画像の保存は、上メニューから「ファイル」→名前を付けてエクスポート選んで下さい。
- 上図の様なエクスポートメニューが出ますので、画像の名前.jpg ご自身で写真を保存したい場所を選んでから、赤丸で囲んである箇所「エクスポート」をクリックして下さい。
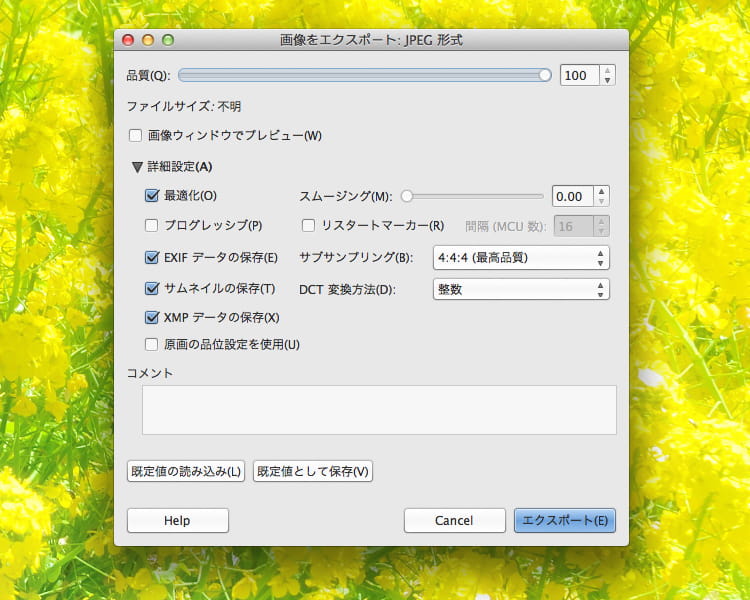
- 再度「画像をエクスポート」メニューが出ますので上図の様な設定をしてから、「エクスポート」をクリックして完了です。
- 写真の品質をたもつため、品質は100(奇麗な写真を使いたい人は、圧縮をかけずに100に設定)
TIPS-05「解像度の変更が出来たか確認」
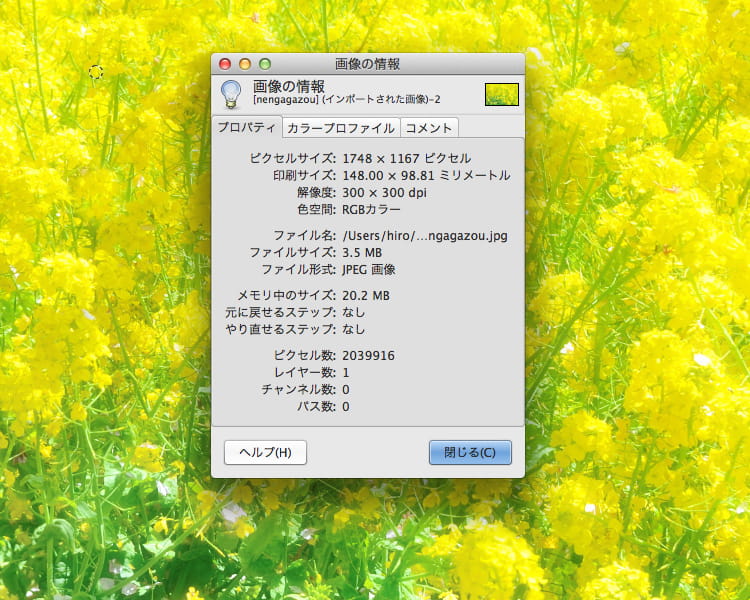
- 無事に解像度変更出来たか確認のため、保存した画像を再度GIMPで開いて下さい。
- 上記メニュー「画像」→画像の情報」を選んで解像度が72dpiから300dpiに変更されていれば大丈夫です。
- (ご自身で撮った写真を使い年賀状を作る場合、あまり拡大縮小をしない方が奇麗に魅せる事ができます。出来る事なら被写体自体のアップ写真を撮ったり、少し引いて撮ったり、写真自体のズームなどを使って撮った方が無難に出来ると思います。)