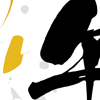LibreOfficeで作る年賀状写真作成
今回はLibreOfficeを使って写真入り年賀状の作成を解説して行きたいと思います。
LibreOfficeを使って年賀状写真を作ってみよう

- LibreOffice公式サイト
- 上図の写真フレームと写真を使って年賀状を作成して行こうと思います。Macを使って解説していますが、PCの方でもほぼ同じ様な手順で出来ると思いますので、是非チャレンジしてみて下さい。
- ※LibreOfficeは無料で使える便利なソフトです。マイクロソフトのWord・PowerPointを使った事のある方なら直ぐにでも使えると思います。メニューも似ているので覚えやすいかも。
TIPS-01「ページ設定を使いハガキサイズに」
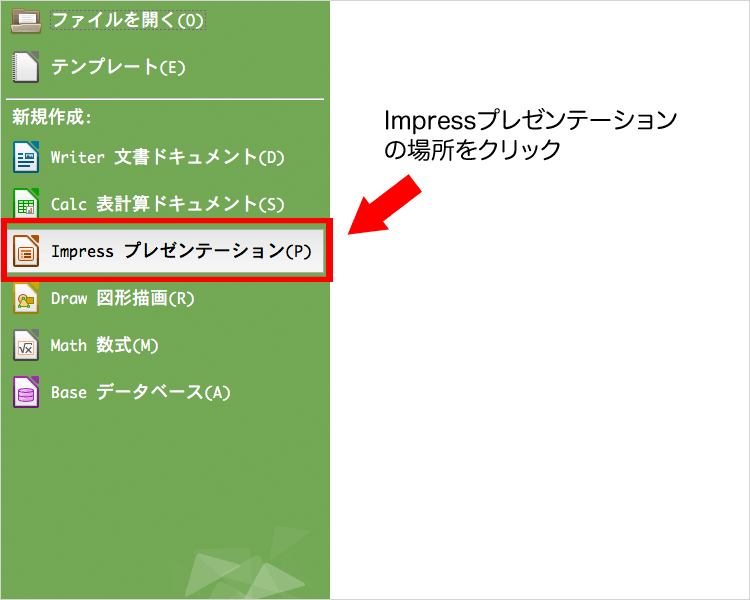
- LibreOfficeを立ち上げたら、プレゼンテーションの箇所をクリックしてみましょう。
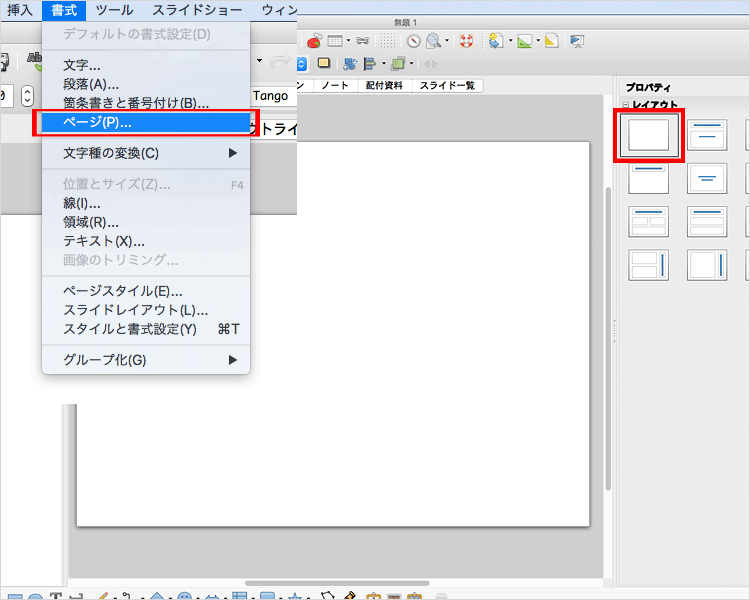
- 今回は年賀状で使うのでハガキサイズに合わせて行きます。
- 左側メニューにあるプロパティの中から、赤い四角で囲んでいる箇所を選択。次に上記図の、書式→ページの部分を選択して下さい。
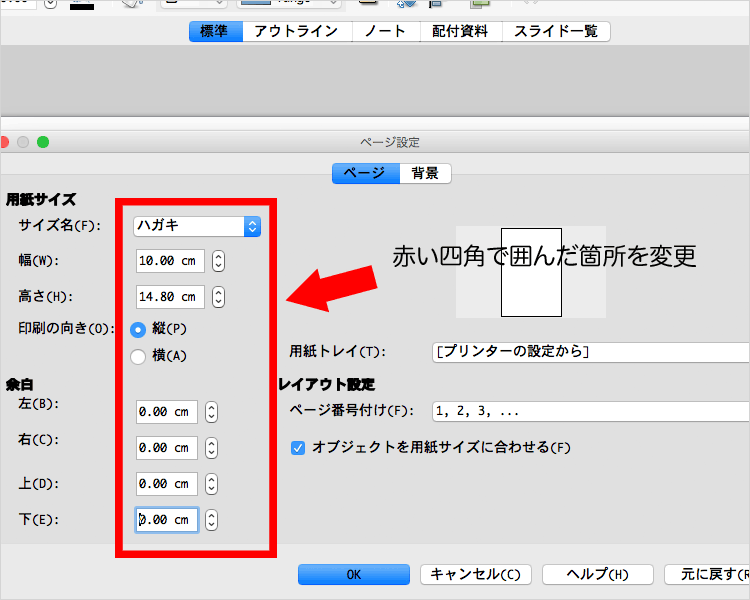
- 上記ページ設定のメニューが出ますので、赤い四角に囲まれた箇所を図の様な設定に変更してみて下さい。
- 今回は写真フレームを使って行きますので、余白部分の数値は全て0に設定しています。
TIPS-02「写真フレームと写真の読み込み」
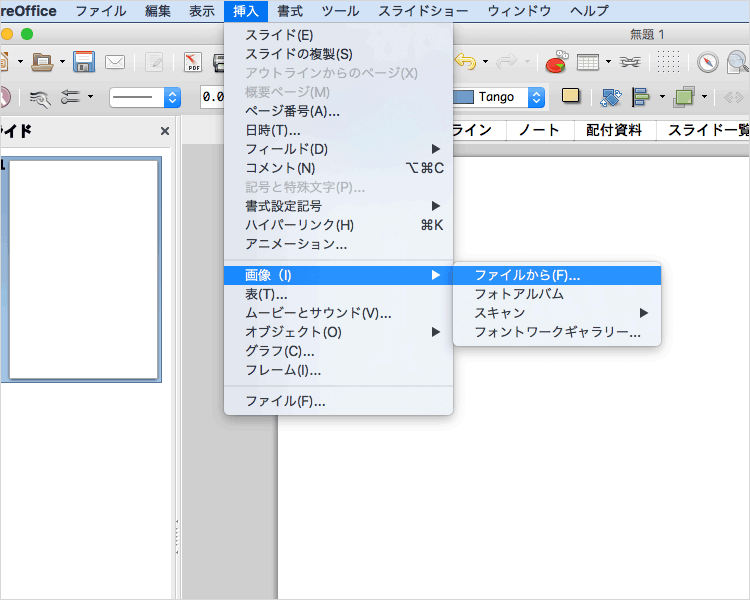
- ページ設定も出来ましたので、写真フレームの画像を読み込んでみましょう。
- 上記メニューの、「挿入」→「画像」→「ファイルから」を選んで使いたい画像を読み込んで下さい。
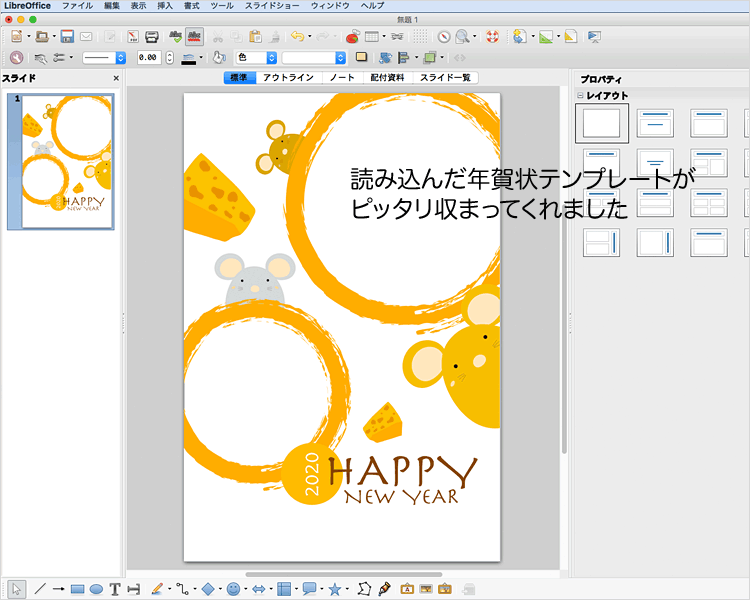
- 無事画像が読み込まれれば、先程ページ設定したハガキサイズにピッタリと収まってくれます。
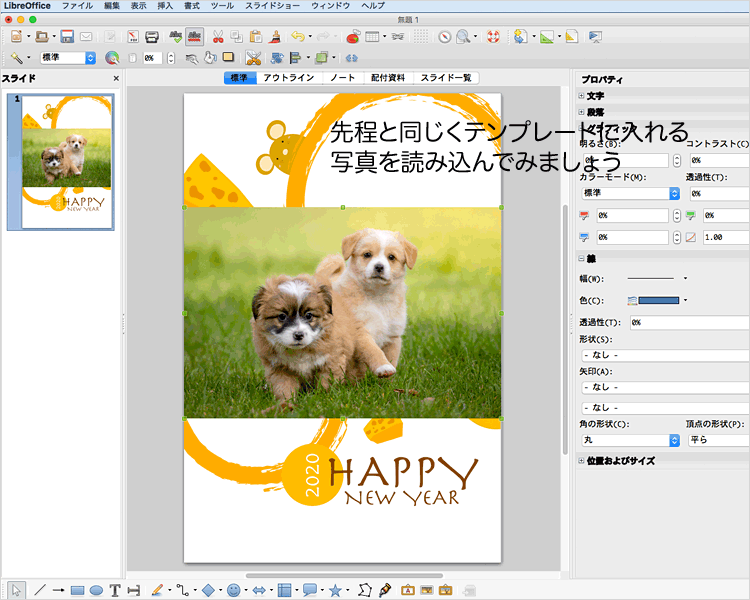
- 先程と同じ手順で今度は使いたい写真を読み込んで下さい。
- 写真が読み込まれる上記図の様に、テンプレートの上に写真が重なる感じになってると思います。
TIPS-04「写真をトリミング」
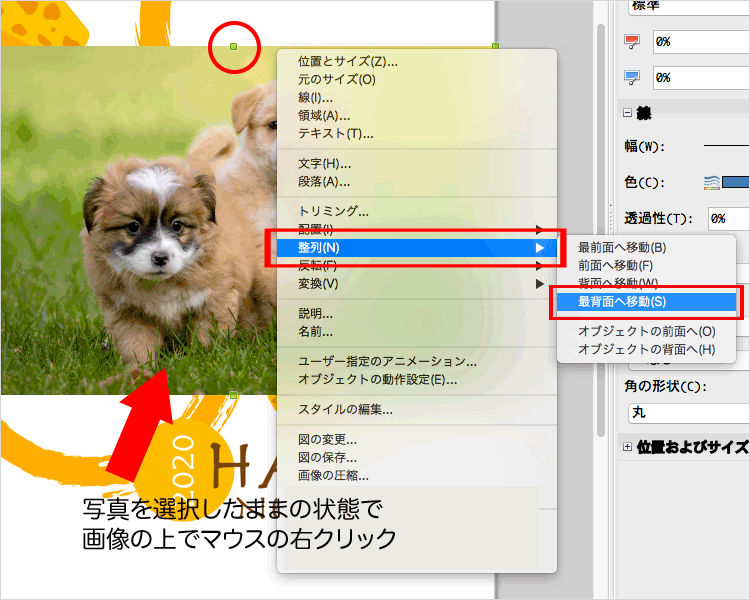
- 読み込んだ写真を必要な箇所だけトリミングして行きたいので、先に写真を背面に移動させてみましょう。
- 上記図の様に、写真が選択された状態で、写真の上でマウスの右クリックをして下さい。
- メニューが出て来ますので、「整列」→「最背面へ移動」を選択を選んで写真を背面に移動させておきましょう。
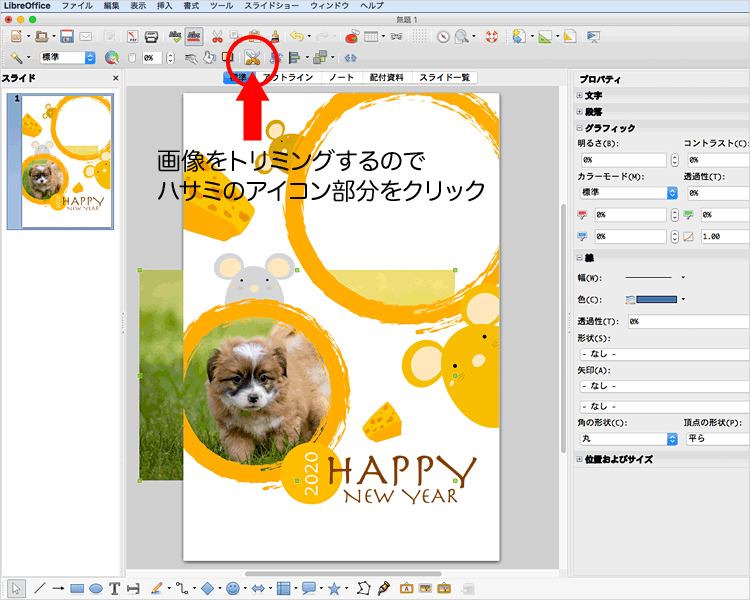
- 最背面に移動すると上記図の様にテンプレートが前面に出て来てくれました。写真はまだ選択された状態なので、ハサミのアイコン部分をクリックして、このままトリミングの作業へ。
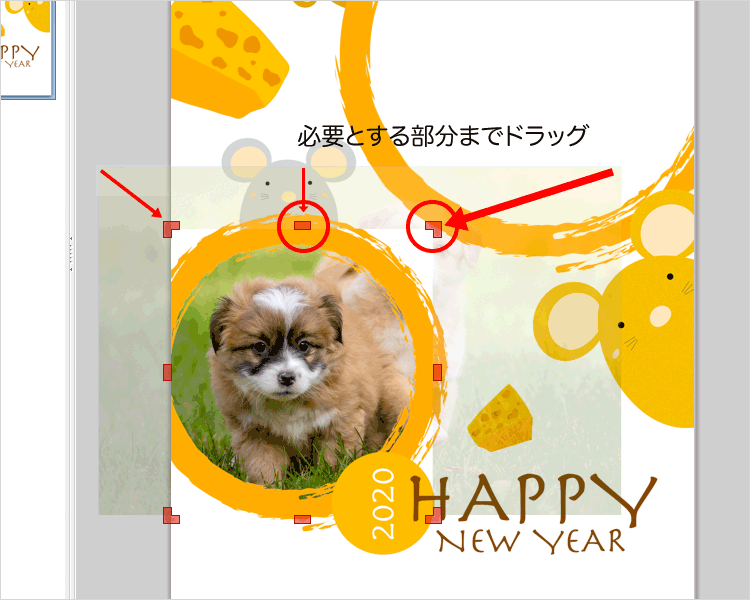
- 写真が選択された状態で、ハサミのアイコン部分をクリックすると。赤い太枠が四方に出ますので、赤い箇所を使いたい部分までドラッグしてみて下さい。
- 上下左右斜めなど、好きな位置までドラッグ出来るので便利ですね。
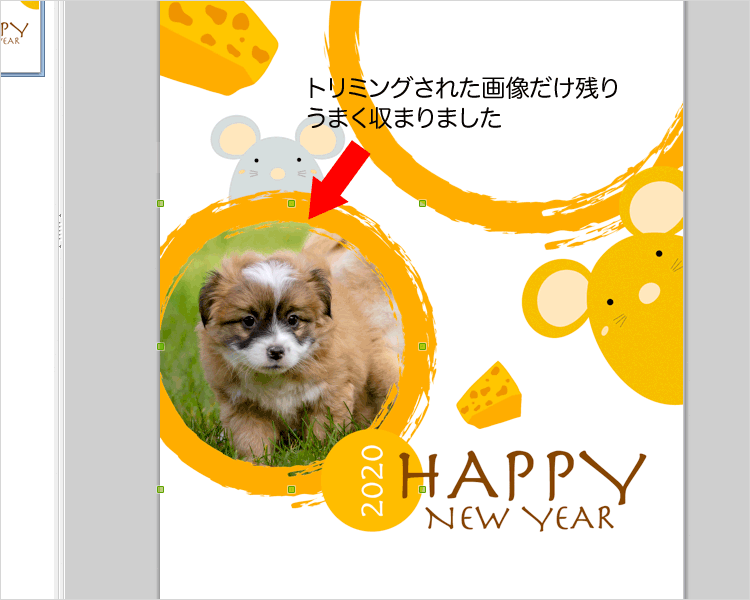
- トリミングが出来ると上記図の様に使いたい箇所だけ綺麗に収まってくれましたね。
- トリミングされた写真も好きな場所に移動する事が出来ますので、微調整などしてみると良いかもしれません。
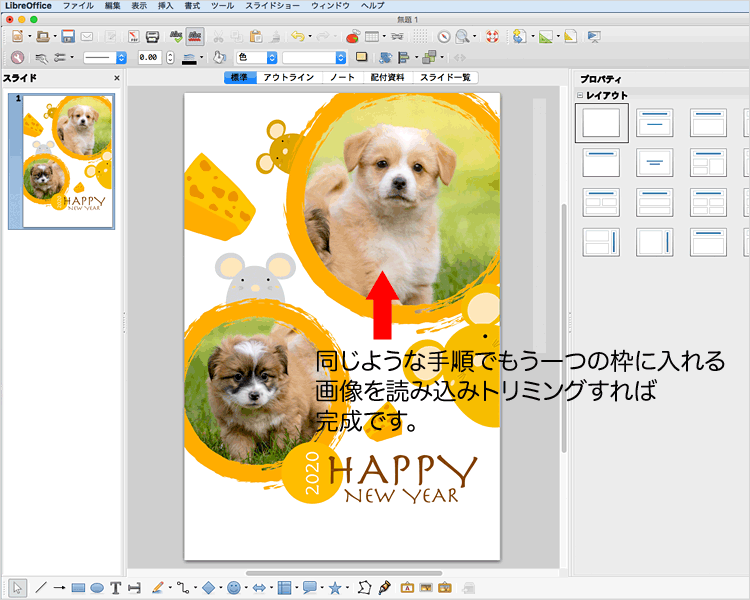
- 残りのもう一箇所も先程と同じ手順で画像を読み込んではめ込んでみて下さい。
- 以上が写真フレームを使った年賀状の作り方でした。